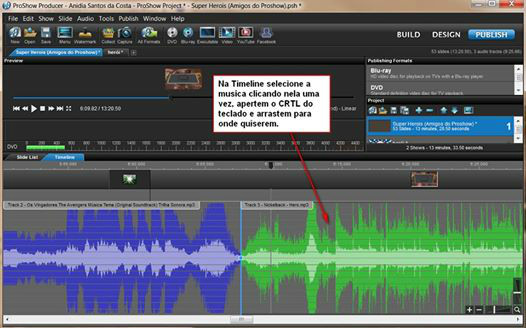Toda vez que vc inserir no seu slide um video background o Proshow reconhece esse video, ou determinados gifs que reconhece como vídeo, e automaticamente irá diminuir o som da música da sua trilha. Portanto, se o video colocado serve apenas de fundo, não esqueçam de selecionar a layer do video ou do gif e marcar, em Video Clip Settings, a última caixinha de Soundtrack - Prevent default soundtrack fade during this video. Marcando a caixinha, a última na direita, o Proshow colocará um fade nesse video que vc não quer o som e isso não deixará o volume da música diminuir durante a passagem do slide que tem esse video ou gif.
So deixe sem marcar se o video for uma passagem em que voce deseja que ouçam o som, como um video da pessoa das fotos ou uma passagem de personagens. Nesses casos não esqueçam de inserir um fade de pelo menos 1 segundo antes e depois do video para que o som do video não entre ou saia abruptmente, cortando a beleza auditiva do seu slideshow. E verifique também se o volume do video não está baixo demais em relação à musica, pois nesse caso também haverá queda na sincronia auditiva do seu slide. Para aumentar o volume do video e colocar os fades, é acima da caixinha de soundtrack.
CRIANDO STYLES
Replaceable layer: não é bicho papão. Isso quer dizer : o que vai ser substituido depois. E é o segredo da criação do style.
O que será substituído depois que o style for criado? Apenas as fotos.
Portanto, quando vcs criarem um style, antes de marcar o CREATE, observem todas as suas layers.
Fundos, gifs, imagens png que compõem o cenário do slide não podem estar com a caixinha do Replaceable layer marcados. Se estiverem marcados o Proshow coloca no lugar uma layer transparente no style e sua imagem não vai aparecer depois do style pronto, como acontece com as fotos.
Algo tão simples mas muito importante na criação do seu style e que vem gerando muitos erros.
Portanto, o que fara parte do style não fica marcado. As fotos q serão substituídas depois, serão marcadas. Aquilo q é marcado depois o Proshow coloca uma layer transparente para que seja substituída.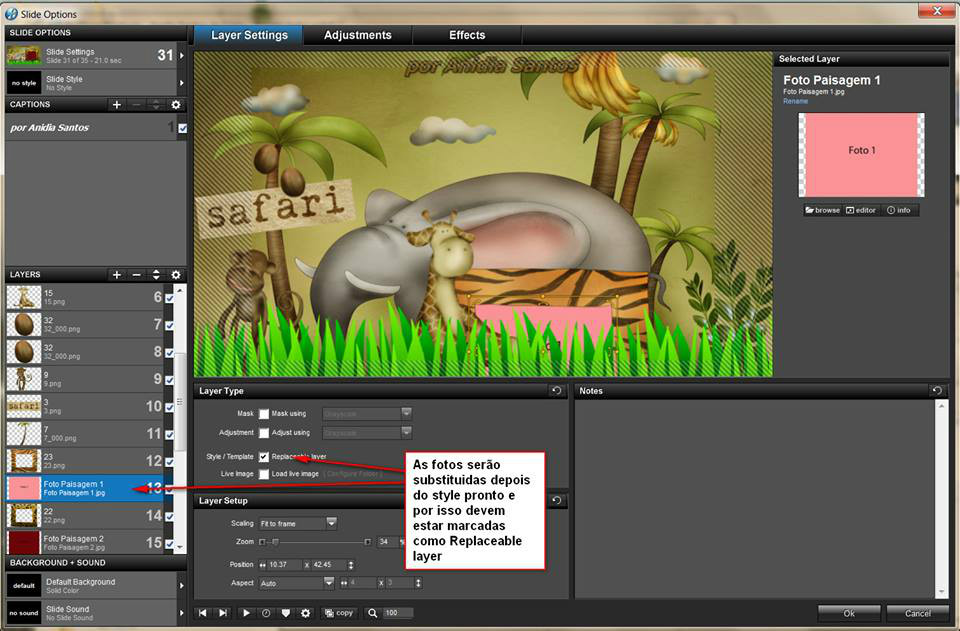
PROJETO NÃO ABRE - ARQUIVO CORROMPIDO
Se voce antes abria normalmente seu Projeto e de repente ele deixou de abrir, com o Proshow dando mensagem que seu arquivo pode estar corrompido, não se apavore. Quando vc salva o seu Projeto ou Slideshow, o Proshow cria dois arquivos com o mesmo nome. Um deles tem o nome de Slideshow e contem seu show, não podendo ser apagado. O outro é um arquivo PXC e contem apenas informações sobre o show. É ele que muitas vezes acaba corrompido. Qd isto acontecer, com o Proshow fechado, apague esse arquivo PXC. Depois abra o Proshow, va em OPEN ( apenas em OPEN), selecione o arquivo que ficou, o Slideshow e o Proshow criará outro arquivo PXC, abrindoseu pro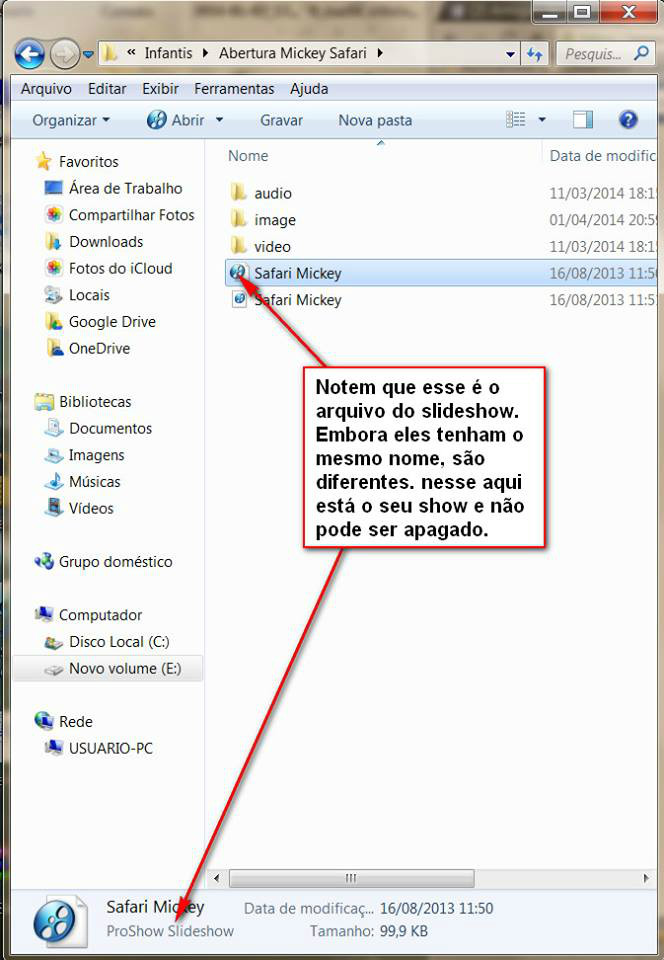 jeto.
jeto.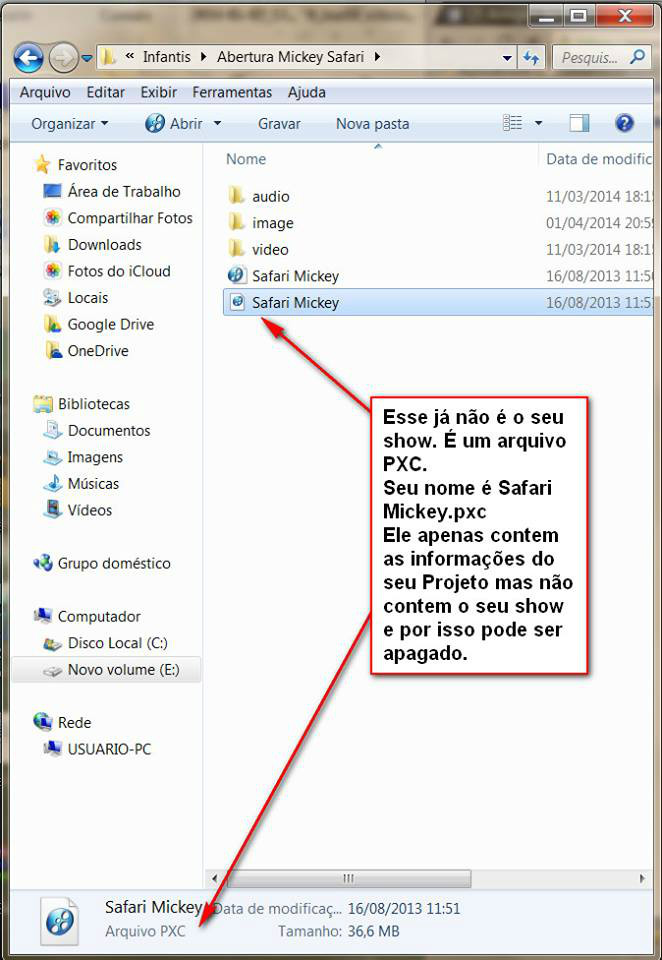
MUSICA COMEÇANDO NO SEGUNDO SLIDE
Muitas vezes colocamos uma musica no slide, mas temos uma introdução no primeiro slide e não queremos que ela toque logo no primeiro, onde está a Intro, e somente no segundo, depois da intro. Some então o tempo do primeiro slide e da transitions q vem depois dele. Com a soma desse tempo vá em AUDIO, MANAGE SOUNDTRACK e com a primeira música selecionada, coloque esse tempo em OFFSET. Pronto. Sua música só tocará depois daquele tempo selecionado.
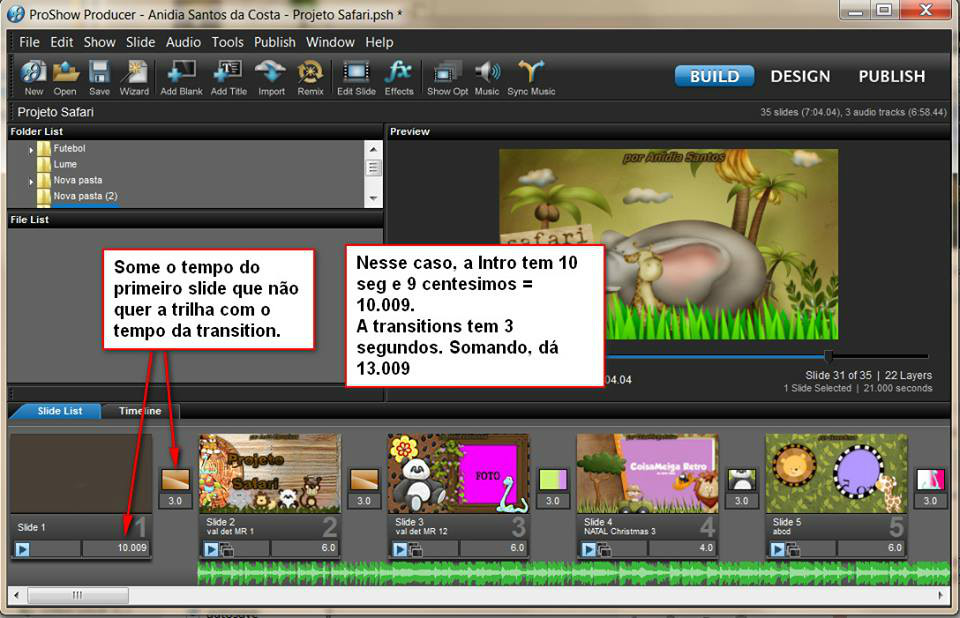
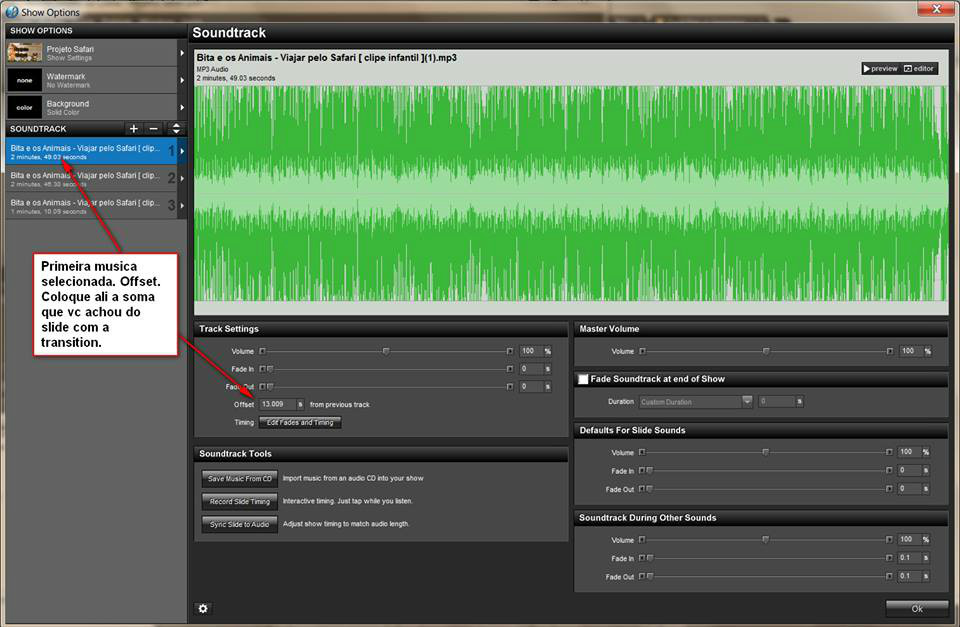
LAYOUT DO PROSHOW
Quando por algum motivo o layout do seu Proshow ficar diferente e vc quiser voltar ao normal, vá em WINDOW e selecione Default Window Layout ou siga os passos da foto: vá em Window, Load Window Layout e na janela que abrir, escolha o layou que quiser.
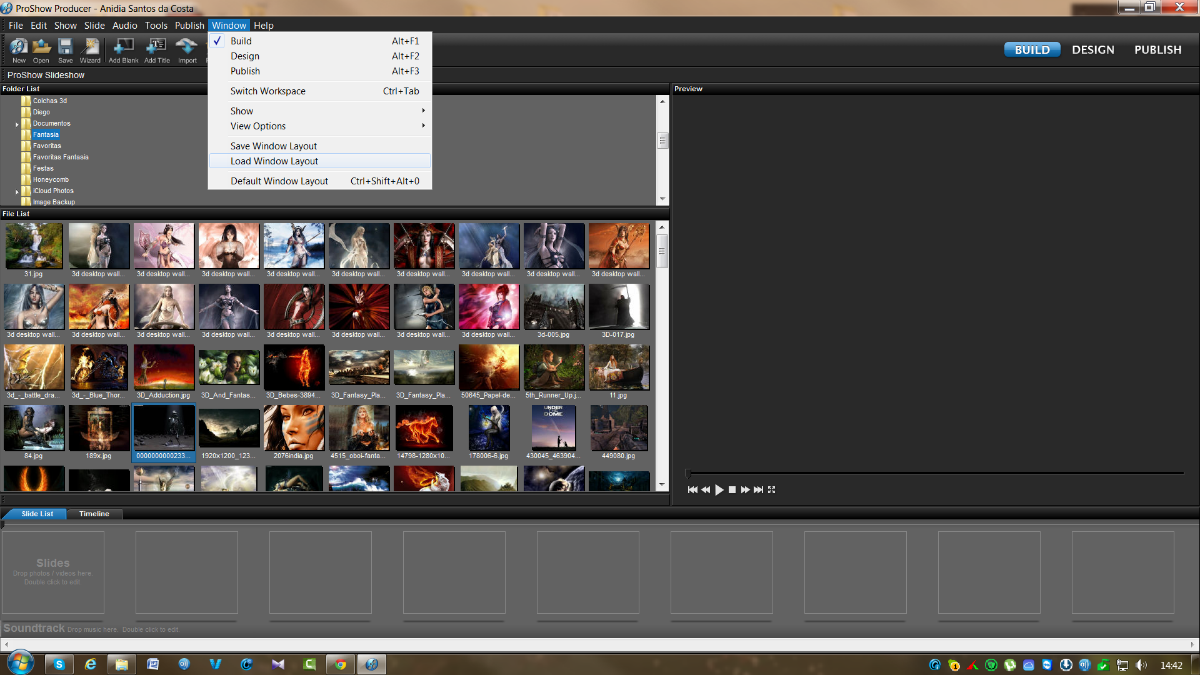
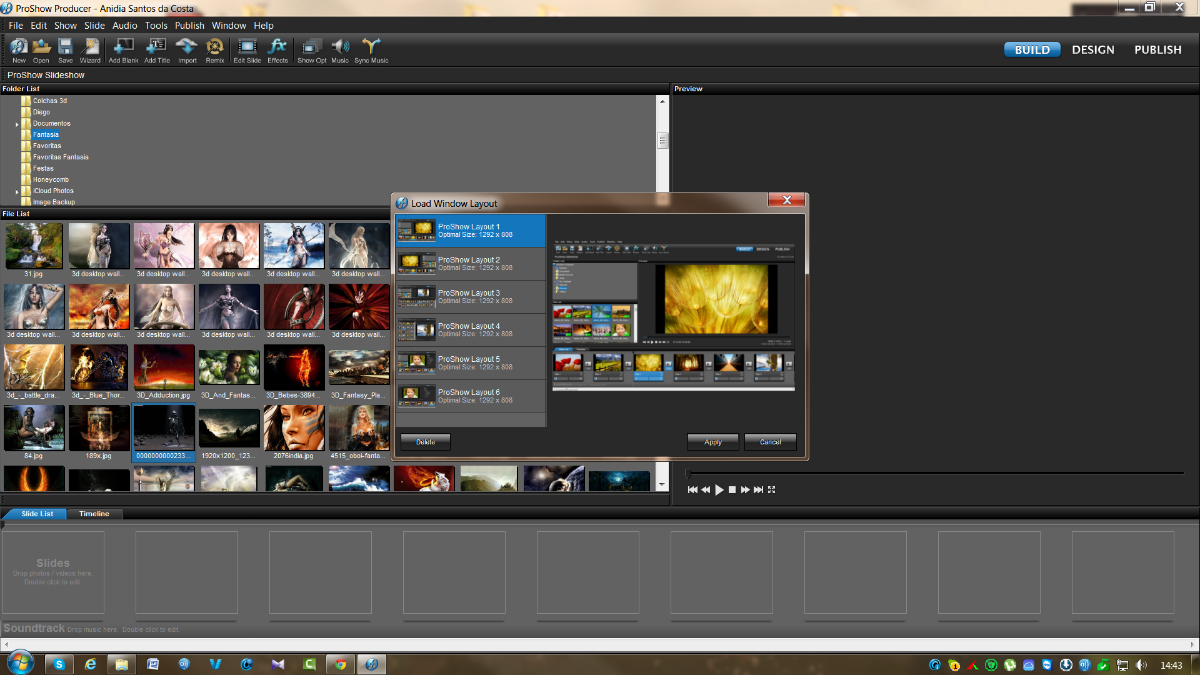
1/07/2014
IMAGENS SUJAS
Chamo de imagens sujas principalmente gifs e png mal recortadas. Na criação das gifs a pessoa recorta uma imagem no Photoshop, deixa transparente, sem o fundo, salva como png ou utiliza na criação do gif. Entretanto muitas delas são mal recortadas e ficam aparecendo um branco em volta da imagem. Fujam dessas imagens se vocês não sabem trabalhar no Photoshop ou não tem paciência para limpar a imagem de forma perfeita, tirando todo o branco.
Esta é uma dica importante pq essas imagens sujas ficam horríveis no Proshow e dão um efeito feio. Muitas vezes não notamos porque não temos o costume de ver o slide pronto em tela cheia. Se vocês fizerem isso, vão perceber o que estou dizendo e isso desvaloriza um pouco o trabalho de vocês.
Quem souber usar Photoshop para limpar, aconselho a criar mais uma camada de cor cinza, preta, vermelha (uma cor forte) que de pra ver as falhas no recorte das imagens. Então passe a borracha pelos contornos para limpar a parte branca. Para evitar isso, somente fugindo das imagens sujas e buscando imagens bem feitas, de qualidade. De outra forma, somente o Photoshop resolve e às vezes nem ele quando são gifs.
Valorizem o trabalho de vocês e fujam desse tipo de imagem.
MOVENDO A MUSICA DA SOUNDTRACK PELA TIMELINE
Qd voces precisarem que a musica, seja a primeira ou a segunda, comecem num determinado slide, selecionem a Timeline no slide que voces quiserem que comece a musica, cliquem na musica apenas uma vez, apertem a tecla CTRL do teclado e arrastem a musica para a posição desejada.